Top 50 Features of Slack to Boost Your Productivity
Improve your productivity getting maximum out of Slack

We’re big fans of Slack here at Standuply and we want to get the maximum out of it. Have you noticed how Slack is different from Skype? Probably it’s because the Slack founder has a very laid back view to life that radically differs from the typical corporate type. The concept of really relaxed and unobtrusive communication has been implemented really well in Slack.
The more we learn about Slack and the more we use it, the more interesting things we find inside it that integrate into our routine working environment. Today we’d like to reveal to you the hidden features and unusual ways of working inside Slack.
Jump on board and go where very few have gone before.
Channels
Limiting the chat noise
A very nice and useful feature — the ability to manage channels and private groups. You can just restrict the creation of new channels by other users with you in it, in order to avoid hundreds of sources of noise. If you’re a Team Owner you can change who has the ability to create public and private channels on the Team Settings page, under Channel Management Restrictions.
Channel notification preferences
Of course some channels are more important than the others. You can set the notification preferences in settings. By doing this you will not miss important notifications and not bother with the unnecessary chatting.

Hiding channels that don’t have any messages
Some channels on the contrary don’t have any messages or activity. You can easily hide them in order to make the list of channels shorter making life easier for you. To do this click the menu at the top left corner, then select Preferences, choose Advanced and then — ‘hide any channels, DMs or groups with no unread activity’. This way you can focus on active channels.

Quick channel switcher
A bit more about channels management. If you need to find a needed channel quickly then start using ‘quick channel switcher’. It helps really well in finding the hidden channels which are not on the sidebar. In order to activate ‘quick channel switcher’ press Ctrl+K (Windows) or ⌘+K (Mac) and enter a few keywords about the channel or a user. Boom! And you’re at the right place at the right time!

Channel browser
In addition to quick channel switcher’ Slack offers you one more channel navigation tool — ‘channel browser’. Just press ⌘+Shift+L (Mac) or Ctrl+Shift+L (Windows), in the pop-up you can search using the keywords or general channel parameters: Name of Creator, Creation Date, Members, etc.

Remove someone from your channels
If you’re tired of your colleagues you can just remove them from your channels. Yes, it’s tough, but some of us have to work! =) For fast removal just type: /remove “username” and copy the command, then insert it into all the channels you want to remove the user from.
By the way, /kick username does the same thing, but sounds and feels more epic.
The easy way to leave or mute channels
And if you’re tired of some channel, for example, because of a large amount of GIFs, just type /leave in the message box. And don’t forget to tell everyone where the GIFs should go before you leave. Sometimes you can’t leave the channel. In that case you can just mute it for a while by typing /mute.


Convert channels
After your team has reached a certain size or volume of messages, you’ll almost certainly want to have a channel which is used by your company’s management just for notifications, but not for discussions. To do this just rename #general to #announcements and you might want to get in the habit to archiving unnecessary or non-active channels.
The next step is limiting other people’s ability to write in this channel and as a Team Owner you can change who has the ability to create public and private channels on the Team Settings page under Channel Management Restrictions.
Searching
“Narrow search” function
If you don’t know a keyword you should use for some reason you can use search modifiers. There are many of them in Slack and they allow you to significantly narrow the search. For example, you’re looking for some picture that you have probably posted in March, so you can just type: “from:me“, “has:link” and “during:march” in your search or you can look at the full list of modifiers.

Partial-word searches
Okay you’ve graduated from a university, but don’t know how to spell some word or just don’t remember the full word, then ‘partial-word searches’ will help you. Type asterisk (*) at the end of the word that you don’t remember or instead of various lexemes. For example, you’re searching blo*, then Slack will find for you all the messages and files with words like Bloomberg, blood, blockade, etc. but remember that you have to type at least three letters and then the asterisk (*).
The search command /s
If you have to find something quickly you can just use the command /s plus the word you want to find and then press Enter. It’s very convenient when you know what you’re exactly looking for.
Mentions
A list of your most Recent Mentions
Missed a question from the CEO? That’s alright, just click ‘@’ at the top right and you’ll see all the messages where your name is mentioned. Then just click the last one and voila — you’re aware of what’s going on again.

Require an @ before suggesting names for autocomplete
It’s really cool that Slack has Autocomplete, but what if your team consists of a 100+ people? Then you will find anything but your colleague’s name when you enter the command for creating a mention. You can solve this really easily by going to Preferences > Advanced Options, select checkbox “Only show autocomplete for people when the ‘@’ character is used”. Now when your designer Sandy is mentioned you won’t get ‘sandwich’ or ‘sandbox’.
Group DMs
Moving group DMs to a private channel
Communicating in groups is good for decision making or quick chats with a few people. If it becomes really practical with a lot of important information you can convert this group to a closed channel. Keep in mind that any channel participant can invite other people to the channel.
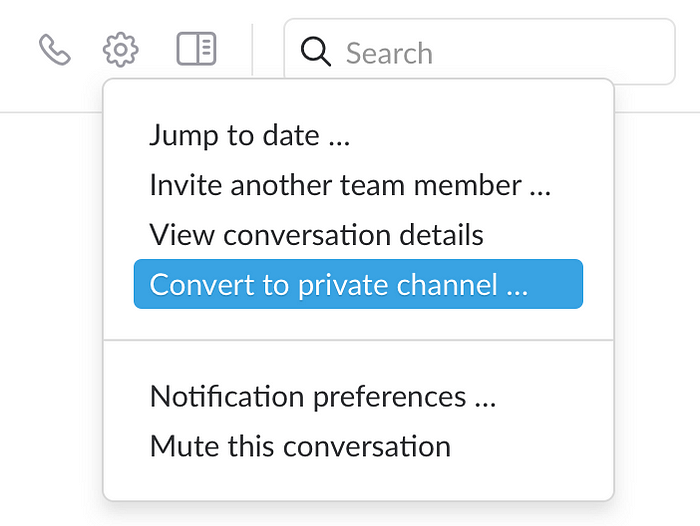
User Groups
Team Owners and Admins can create User Groups for any purpose:
- for example, for informing all the team members at the same time:
You’ve created a user group called @development for all of your developers. If you write a message and it contains @development then the message will be received by only and all the members of this group.
- you can quickly add a group to any channel:
You can set default channels for a user group, so every time when you add a new employees to a group they automatically get added to the same channels as the rest of the group. You can also add a whole group to some channel by using one command — /invite @development.
Messages
Jump to a direct message
Likewise ‘quick channel switcher’ you can easily find a user and start a DM with them. To do that use the combination ⌘+Shift+K (Mac) or Ctrl+Shift+K (Windows) to open the Direct Messages menu. Here you can find any employee you want and write them a direct message.

Deleting a message
Everyone knows that in Slack you can edit the last message by pressing the up arrow key. But not everyone knows how to delete the message by using just the keyboard. Press the up arrow key, delete the text, press Enter, press ‘Yes, delete this message’ or just press Enter one more time. With a little practice it becomes very convenient.
Get back to important conversations by marking them as unread
If you got an important message to read, but you don’t have time to answer it, you can mark it as unread. The channel’s name on the left sidebar will become bold so that you can easily get back to it later. All you need to do is click the message holding down the Options (Alt) key.

Messaging restrictions
This function sets who can send “@channel” and who can’t. This is especially useful for channels with large amounts of users to avoid noise and distracting messages.
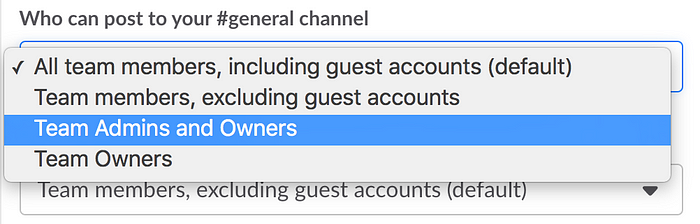
Automatic color previews when you type in a hex code
A trifle, but nice! If you send a message that contains hex code to a channel then your colleagues will see the sample of this color as a small square.

Highlight Words
Highlight Words is a new cool function that works based on the preset triggers. You can go You > Preferences > Notifications > Highlight Words and place certain words. As soon as these words are in the chat Slack will inform you about it and highlight them with the color yellow. This way you can always be aware of certain discussions related to your work.


Slackbot Responses
As a Slack team administrator you can set up Slackbot to automatically deliver some useful information when someone enters certain key words. You can tune auto-replies in Team Settings > Customize > Slackbot Responses. There are many variations of how you can use this feature. For example, if someone mentions YouTube, Reddit or 9gag, Slackbot will remind your colleagues that it’s better to stay focused on their work.

Quote a message by Sharing a message
In a message that needs to be quoted click on the grey arrow, enter your comment and send. If you click date and time in a quoted message you will move to the original message. It is convenient if there are a lot of people in the channel and the thread is overly long.

Reminders
Message reminders
In order not to forget about a task of something important that is within some certain message you can set a reminder right on that part of the message. Just hover over the message and click the Show message actions icon, select “Remind me about this”, and then select the time period from the list.
Managing reminders
In order to see what reminders are set you can access a list of them with a simple command /remind list. You will see everything from the next to the last and the events not completed. Even if you call the list in the common channel, it will only be available for you to see, which is good, because it will not distract your teammates.
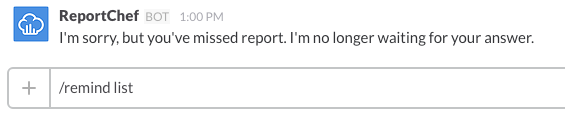
Snoozing a reminder
If you have too many scheduled reminders for the important things, you can block or delay some or all of them for a certain period of time by command /snooze and indicating the period of silence.

Conversation
There’s a shrug Shortcut
Just type “/shrug” to post this: ¯\_(ツ)_/¯
Changing your emoji style
For those who loves emoji’s, Slack offers four emoji sets: Apple, Google, Twitter or Emoji One. Or you can just remove all the emoji’s, but that’s boring. You can choose a new set by doing this: Team Menu > Preferences > Messages & Media > Emoji Style.
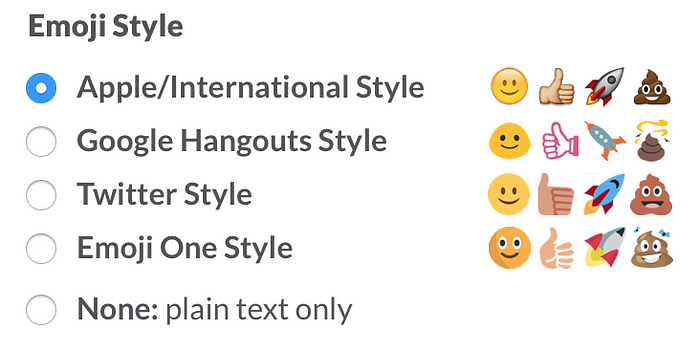
Close All Visuals
People love inserting GIFs and pictures to Slack. For some, this can cause bleeding from the eyes and possibly convulsions, so in order to avoid this enter the command /collapse which does not remove, but hides all images and photos from the chat.
Comments in the third person
If you like to talk about yourself in third person, this feature is for you. For example, if you are going to take a break just type “/I’m taking a break”, so for everyone it will look like “Jim is taking a break”.

Surprise me!
This feature is useless, but fun. Some kind of an Easter egg. Just type You > Preferences > Advanced Options and then scroll down to “Surprise me” option and choose this checkbox. Wow! Awesome!

Slackbot
Get quick answers to your questions about Slack
Don’t know how to do something in Slack? Just ask Slackbot in a channel or enter one or two keywords. Slackbot will do everything possible to help you. If it doesn’t know the answer it will offer you a few articles from the Help Center.

Customizing
Customizing your Slack theme
Some people don’t like the default Slack theme, especially this violet color. Fortunately, you can change it by changing the whole messenger theme.
In the Preferences menu click Sidebar theme and choose one of the proposed themes there. Unfortunately, there are not so many of them. So you can choose ‘customize’ option at the bottom in order to set the theme to your taste.

Color of teammates’ usernames
With the Compact theme (there are two of them, if you didn’t know) you can set different colors for your colleague’s usernames. For example, “/color @gleb 000000” where “000000” is the color code. This is convenient done right in the Slack theme.
Configuring the channel user names format
If you work in a serious business you probably want to see the users’ names written in a more formal manner. For example, ‘John Smith, iOS-developer’. Then go to Team Settings > Settings > Username Policy and set up the username format. If there are hundreds of people in your company you may like to know not only your colleagues names but also their positions. Also, you can have some fun by doing something like: ‘John Smith, likes tacos’.
Use stars to create an instant to-do list
You can mark any message or phrase with a star next to the time-stamp. It’s almost the same as bookmarking. Hint: if you mark messages with task then you’ll get a personal to-do list which is really convenient to form during the conversation.
Customize Your Loading Messages
Emoji is not the only thing you can tune in Slack. At least if your team administrator doesn’t switch off this function just for you. If you have access to customized loading messages then go here — https://slack.com/customize/loading and write anything you want. It’s especially cool to be light with your colleagues with pleasant phrases.

Security
Track Logins
It is highly unlikely that hackers will have access to your account in Slack, but if it happens, you can always find out where and how they did it. Slack logs who and how has signed in to your account. You can check here in: Account & Profile> Access Logs. You can also see the IP-addresses of users and hence will roughly know where someone is currently or who came from where.
Sign Out Everywhere
It is desirable not to lose your gadgets, but if it happens Slack can sign out of all your sessions at once. Simply click on the Account & Profile> Settings> Sign out all other sessions. It is a useful feature. Just like in Facebook.

Team-wide password reset
For security reasons the team manager can instantly and forcibly reset the passwords for all the members of the team. It is worth noting that only the team owners can use this tool.

Post
Collaborating on a post
You and your colleagues can work together on one post, almost like in Google Docs, but of course not with such a large set of functions. For doing this simply check ‘Let others edit this post’ when you create a post.

Checklists
By the way, you can also create checklists in posts. For reasons like, you can pin this checklist to a channel say if there is a new guy on the team and before he starts working you can give him an access to this list so that he can get up to speed faster. So, in order to create a checklist press the symbol ¶ before the first paragraph of the list and select the checklist icon.

Snippets
Creating a Snippet
Snippets are very good for sending pieces of code to each other. Press ⌘+Enter (Mac) or Ctrl+Shift+Enter (Windows) and a window will pop-up to create a new snippet.

Snippet as a templates
By the way, snippets are very useful for creating templates. For example, for writing a post or other more or less formal action and processes.

Files
Deleting shared files
If you have accumulated a lot of non-relevant files, you can customize Slack so that at the end of any period of time they are removed. This can be done by the Team Administrator, but this feature is available only in the paid version.
Your personal notepad
Your personal DMs can be used as a personal and always available notebook for entries, even with a search function. You can store lists, files, or just notes. For example, if you have completed a task, then by editing message simply cross out the text of the task in a message and put there such Emoji as ✅
Teams
Merging Slack teams
If you have multiple teams and it’s time to merge one into the other, Slack offers the possibility to merge one team to another. This way you will not lose necessary files, dialogs and have manageable and centralized organization. In order to move content from one team to another you can use the export and import tools. Exports include message history in public channels, links to files shared in public channels, archived channels and integration activity logs. Private channels and direct messages are excluded from exports.
For more help with exports, see: https://get.slack.help/hc/en-us/articles/201658943-Exporting-your-team-s-Slack-history
To learn more about imports, see: https://get.slack.help/hc/en-us/articles/201748703-Importing-message-history
Importing message history
This is an excellent strategic move to attract new users into Slack: you can easily import details of your team conversations from popular business messengers or from CSV or text file:
- Campfire
- Hall
- HipChat
- Flowdock
First, visit the Import Data page at my.slack.com/services/import, then click Import next to the service you’re importing from. For Slack, HipChat, Hall, or a CSV or text file, click the Choose File button and attach your .zip, .csv or .txt file. Then click Start Import. For Flowdock, authenticate with your Flowdock account to begin your import. For Campfire, enter your Campfire URL and token to get started.
Customers
Public Slack Chat for Customers
It is a good idea — to create a public chat for your clients. Customers will be able to communicate, get acquainted with each other, and this will allow you to quickly answer their questions and show that you are a socially responsible company.
In order to get more detailed instruction on how to do this, see: https://wiredcraft.com/blog/using-slack-as-a-public-chat/
Third-party Apps & Bots
We decided not to cover bots and integrations for Slack in this article: there are hundreds of them, and their number is constantly growing. There are some really helpful bots among them, for example we are striving to make Standuply one of them.

If you have any questions related to this article drop us a line at: hello at standuply.com.
In case you missed: here are my latest posts with lessons we learned.

